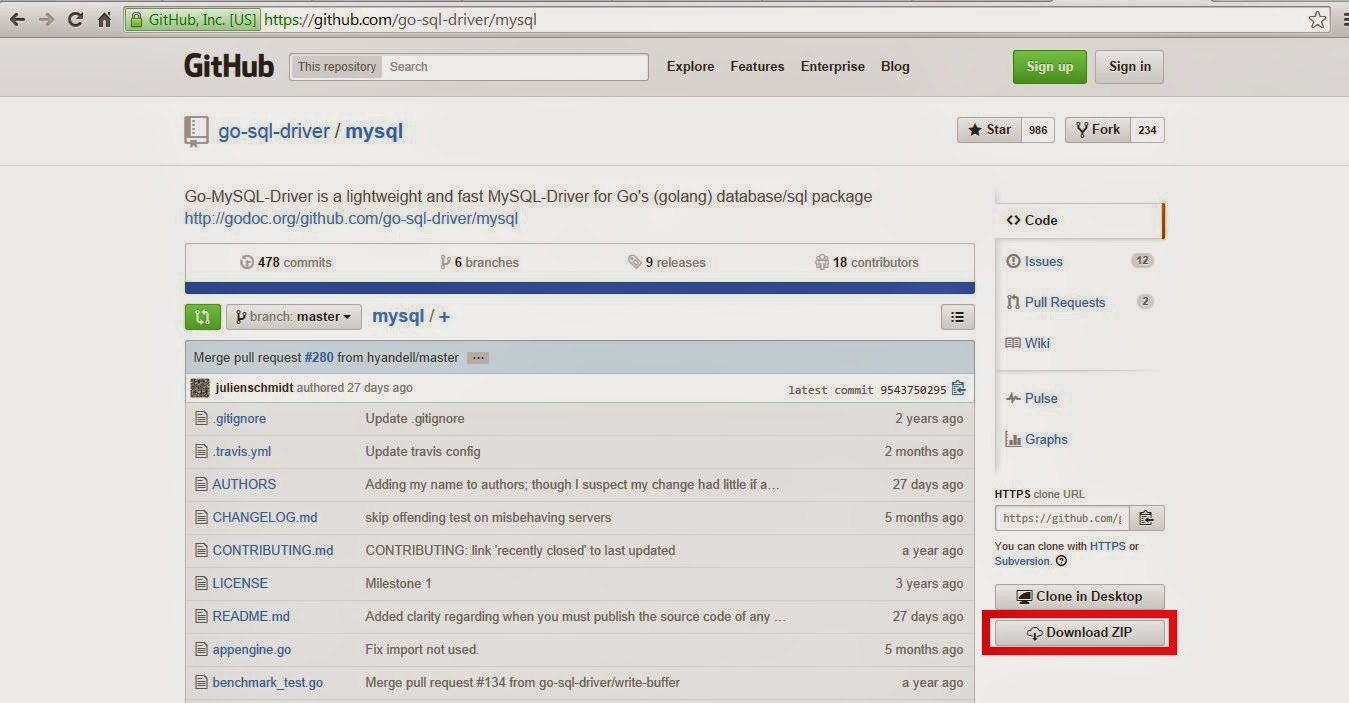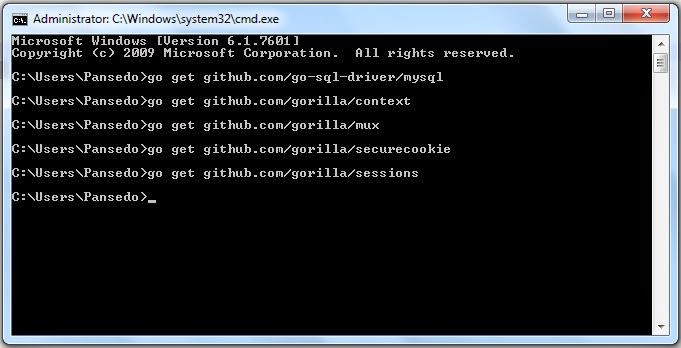Belajar membuat Web dengan Bahasa Pemrograman Go!
Haloooooo, kemali lagi bertemu dengan saya di Belajar Bahasa Pemrograman Go. Untuk Edisi ke-2 saya lewat terlebih dahulu, sehingga saya langsung masuk ke Edisi ke-3. Disini saya akan menerangkan tentang bagaimana membuat Web menggunakan Bahasa Pemrograman Go.
Pertama-tama kita buka IntelliJ IDEA dan "Create New Project" di IntelliJ IDEA, seperti pada artikel sebelumnya, masih pada ingatkan ? hehehe. Lalu Pilih "Go" dan ikuti langkah2 selanjutnya seperti di Tugas Pembuatan Aplikasi menggunakan Go Programming.
Gambar 1. Membuat New Project Go.
Berikut ini adalah sepenggal cara-cara membuat Web menggunakan Bahasa Pemrograman Go, berhubung Framework-nya masih dalam pengembangan dan belum dapat di Publish maka tidak saya jelaskan secara rinci :D
Langkah selanjutnya setelah "Create New Project" maka kita install kan plug-in di GoAPP dengan cara seperti dibawah ini :
Gambar 2. Perintah untuk membentuk package otomatis.
Bilamana tidak terjadi error ada baiknya ada membuka browser lalu pada address bar anda isikan seperti ini : github.com/go-sql-driver/mysql. Setelah itu Click "Download ZIP" kemudian simpan di folder D:\GoAPP\src\github.com\go-sql-driver\. Bila sudah selesai di download maka extract folder mysql tersebut.
Setelah ini jalankan perintah di "Command Prompt" kembali : go get github.com/go-sql-driver/mysql dan Enter. Kemudian lanjutkan ke perintah selanjutnya yaitu mendownload gorilla plug-in dengan cara :
Gambar 3. Download go-sql-drier/mysql.
Gambar 4. Folder mysql setelah di extract.
Setelah ini jalankan perintah di "Command Prompt" kembali : go get github.com/go-sql-driver/mysql dan Enter. Kemudian lanjutkan ke perintah selanjutnya yaitu mendownload gorilla plug-in dengan cara :
- go get github.com/gorilla/context, tekan Enter.
- go get github.com/gorilla/mux, tekan Enter.
- go get github.com/gorilla/securecookie, tekan Enter.
- go get github.com/gorilla/sessions, tekan Enter.
Gambar 5. Perintah untuk membuat package gorilla otomatis.
Dan bila terjadi error seperti pada tahap sebelumnya, lakukan hal yang sama dengan mengakses menggunakan browser dan "Download ZIP" berdasarkan link yg ada di perintah "Command Prompt".
Bila semua perintah telah dieksekusi maka akan muncul folder seperti dibawah ini:
Gambar 6. Tampilan Folder setelah menjalankan perintah di cmd.
Gambar 7. Tampilan Folder setelah menjalankan perintah di cmd.
Kemudian saatnya kita membuat package "mhs" dan Go File "mhs.go"
Gambar 8. Membuat package "mhs" dan FIle Go "mhs.go".
Setelah itu kita buat folder "login" dan file "mhs.html"
Gambar 9. Membuat folder "login".
Gambar 10. Membuat file "mhs.html".
Gambar 11. Isi dari file "mhs.html".
Kemudian setalah semua cara dilakukan, kita buat Routing untuk menjalankan tampilan web di atas dengan cara membuat File routing.go di IntelliJ IDEA.
Gambar 12. Membuka File "Routing.go" kemudian isi seperti teks diatas .
Setelah itu, mari kita coa jalankan Web-nya dengan me-running File Go kita.
Gambar 13. Running file Go dan tunggu hingga muncul tampilan di gambar 14.
Gambar 14. Pilih Klik "Allow Access".
Setelah ini tandanya Wen sudah siap untuk di akses, lalu kita akses melalui website. Lalu kita akses ke "localhost:8080/mhs" dan muncullah tampilan seperti ini :
Apabila tampilan sudah seperti gambar diatas berarti cara yang dilakukan benar dan sudah berhasil.
Terima kasih Perhatiannya, semoga membantu :)
*======= Pansedo Team =======*