Setelah meng-install software database (RDBMS) Oracle, sekarang saatnya membuat
database. Baik di Windows maupun Unix (Linux, Sun Solaris, IBM AIX, HP UX, dan
lain-lain) caranya sama saja. Membuat database, bisa dengan mamakai SQL script
(via SQLPlus) ataupun GUI (wizard) yang disediakan Oracle. Di versi 8i, tool GUI
tersebut adalah dbassist; sementara versi 9i ke atas adalah dbca.
Lokasi dbca ada directory %ORACLE_HOME%\bin. Secara struktur, lokasi file-file
software Oracle baik di Windows maupun Unix adalah sama saja. Yang berbeda
hanya penulisan parameter. Di Windows, parameter diapit oleh tanda % (contoh
%ORACLE_HOME%) sedangkan di Unix parameter didahului oleh tanda $ (contoh
$ORACLE_HOME)
Berikut ini adalah langkah-langkah (step-step) untuk membuat database 10g:
1.Jalankan command dbca. Akan muncul form wellcome. Lihat gambarnya disini. Selanjutnya klik tombol Next.

2. Berikutnya keluar form pilihan Operation. Lihat gambarnya di sini. PilihCreate a Database. Selanjutnya klik tombol Next.

3. Berikutnya keluar form Database template. Lihat gambarnya di sini. Ada 3 pilihan template. Kalau tidak mau pakai templete, pilih Custom Database. Dalam contoh ini saya memilih template General Purpose. Selanjutnya klik tombol Next.

4. Berikutnya muncul form Database Identification. Lihat gambarnya di sini. Ini adalah form nama database. Di sini saya namai "pansera.oracle.com". Secara otomatis akan muncul nama di SID juga seperti pada gambar. Selanjutnya klik tombol Next.
5. Berikutnya mucul form Management Option. Lihat gambarnya di sini. Saya memilih Configure the Database with Enterprise Manager dan Use Database Control for Database Management. Selanjutnya klik tombol Next.

6. Pada halaman Database Credentials , Pilih "Use same password for all accounts". Lalu masukkan "oracle" sebagai password dan ulangi pada Confirm Password. Apabila sudah klik Next.
7. Pada halaman "Storage Option", pilih "File Systems" Lalu klik Next.
8. Berikutnya mucul form Database File Location. Pilih "Use Common Locations From Template". Masukkan /u01/app/oracle/oradata/ pada "Database File Location". Selanjutnya klik tombol Next.
9. Berikutnya mucul form Recovery Configuration. Lihat gambarnya di sini. Saya memilih untuk menggunakan Flash Recovery Area. Saya memakai direktori default. Selanjutnya klik tombol Next.

10. Berikutnya mucul form Database Content. Ceklis "Sample Schemas". Sample Schemas berisi schema-schema (berserta object: table, index, view, dll) contoh dari Oracle. Ini bermanfaat bagi yang sedang belajar. Selanjutnya klik tombol Next.

11. Berikutnya mucul form Initialization Parameter. Lihat gambarnya di sini. Untuk memori, saya memilih custom, dengan shared memory management: Automatic. Nilai SGA sesuaikan dengan memory komputer kita. Dengan memory PC 1G, saya masukkan SGA: 274M. Selainnya saya memakai value (nilai) default. Selanjutnya klik tombol Next.
12. Berikutnya mucul form Database storage. Lihat gambarnya di sini. Lokasi file-file adalah sesuai dengan directory yang telah kita pilih tadi. Melalui wizard ini kita bisa mengubah ke direktori lain. Selanjutnya klik tombol Next.

13. Berikutnya mucul form Creation Option. Lihat gambarnya di sini. Pilih Create Database karena kita akan membuat database. Selanjutnya klik tombol Finish.
14. Berikutnya muncul form Confirmation. Lihat gambarnya di sini. Berisi tentang resume database yang akan kita buat. Selanjutnya klik tombol OK.

15. Berikutnya mucul Installation Progress. Tunggu Sampai Ketiganya Selesai.

16. Proses pembuatan database selesai, lalu akan muncul tombol "Password Management". Klik "Password Management" dan buka/unlock HR database account. Lalu isikan kembali password untuk database HR. Apabila sudah Klik OK 2kali. dan Terakhir Exit .


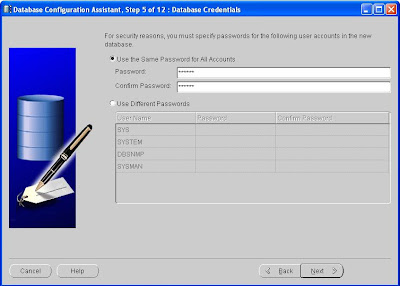




No comments:
Post a Comment